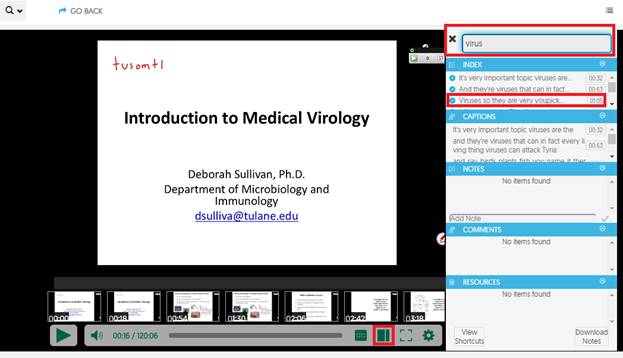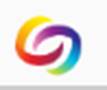 Yuja FAQ
Yuja FAQ
- How can I see the sessions?
- How can I view Yuja outside of Canvas?
- How can I access Yuja directly outside of Canvas?
- How do I download a presentation?
- How do I scroll through thumbnails to find a particular place or slide?
- How do I view thumbnails of the presentation?
- How do I move forward and back in the presentation by 5-seconds.
- How do I search the video for a topic?
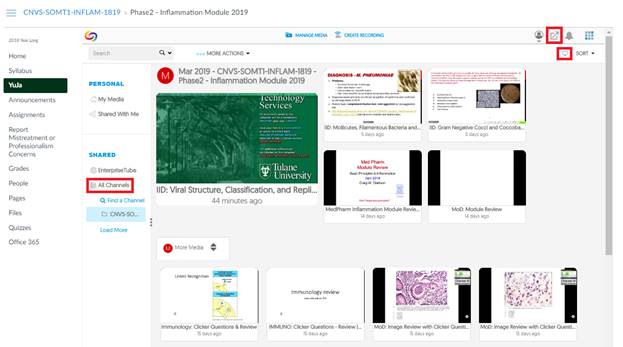
How can I see the sessions?
To view in list view, you can click on the ![]() icon which brings up a view sorted by latest recording
icon which brings up a view sorted by latest recording
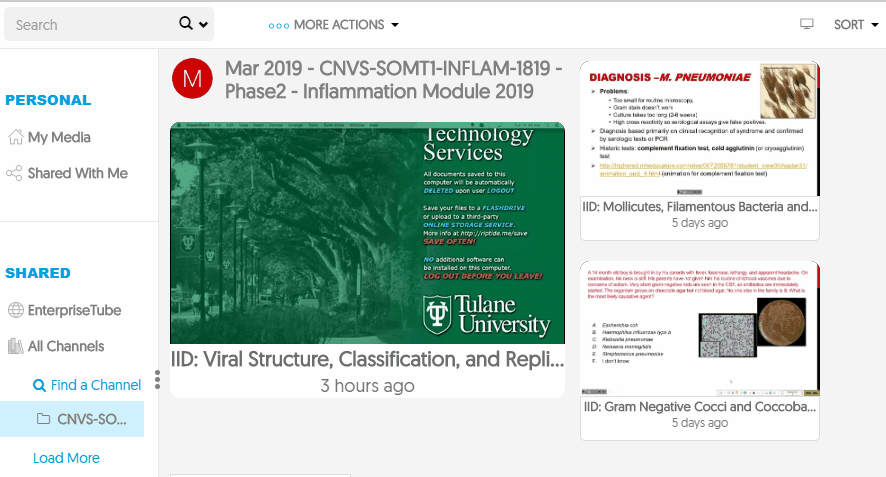
How can I view Yuja outside of Canvas?
Clicking on the ![]() button will give you a full window outside of Canvas.
button will give you a full window outside of Canvas.
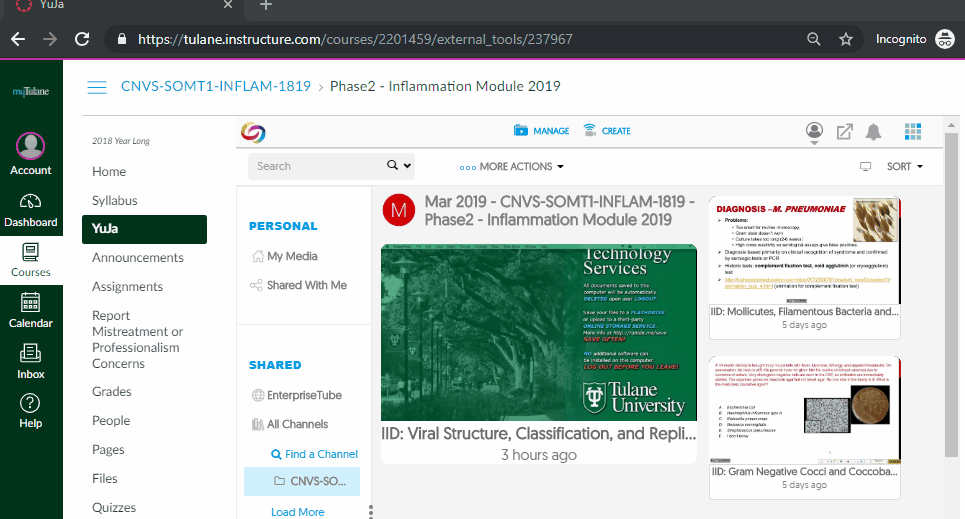
How can I access Yuja directly outside of Canvas?
- For every module, you will need to initially get to Yuja from Canvas so that your username will be authorized for that course.
- Once you do this, you can then go to https://tulane.yuja.com and click on ‘All Channels’ and all of the channels that you are subscribed to should appear.
The Yuja Player
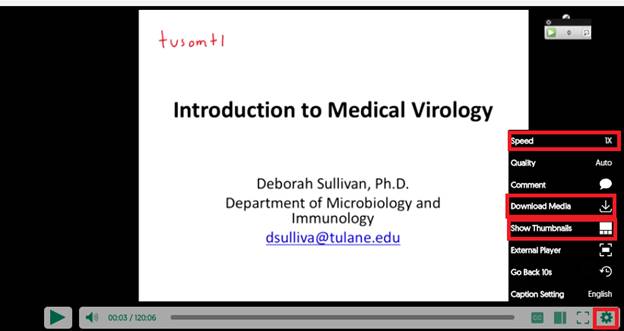
How do I download a presentation?
There are two ways to download a presentation:
- Download from the presentation itself from the
 settings gear and then clicking on the ‘Download Media’ button above
settings gear and then clicking on the ‘Download Media’ button above - Bulk download from List View. -- This unfortunately has an issue that is currently being looked at. Please don't use right now.
How do I scroll through thumbnails to find a particular place or slide?
If you do not have thumbnail mode enabled (see below), you can hover over the scroll bar to rapidly scroll through the entire presentation
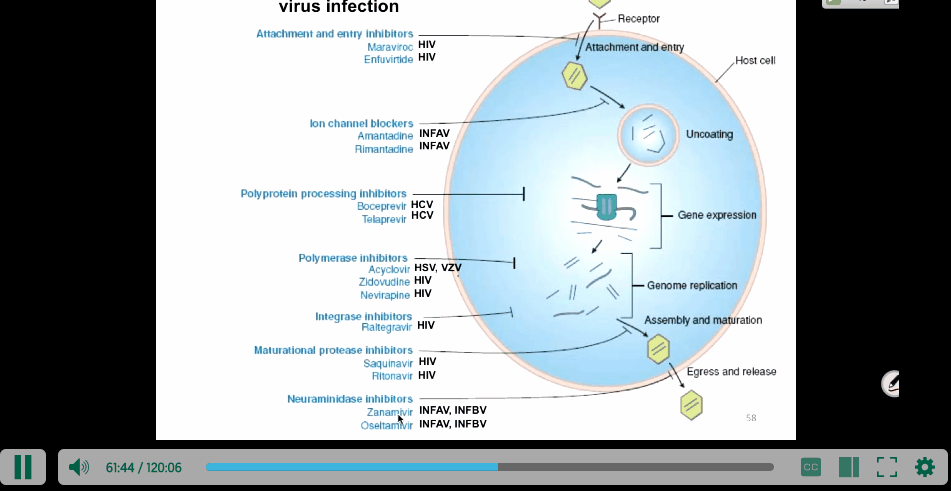
How do I view thumbnails of the presentation?
- By clicking on the 't' key on your keyboard
- Or by clicking on the
 option you should now be able to see the following screen:
option you should now be able to see the following screen:
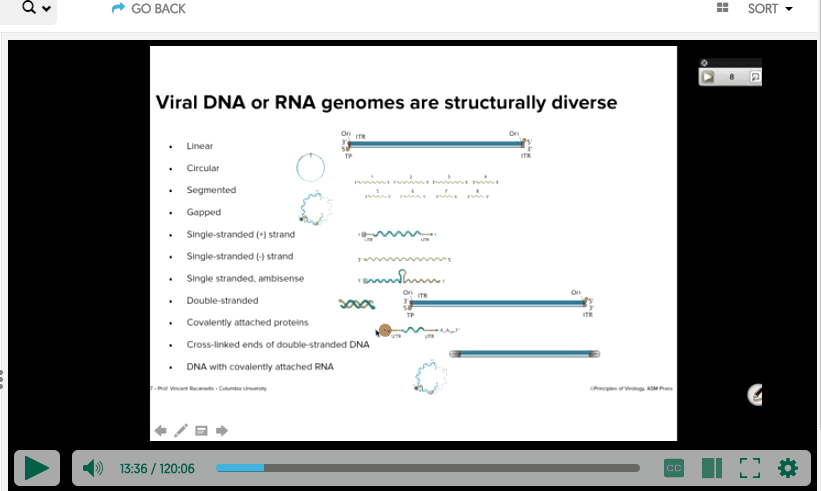
How do I move forward and back in the presentation by 5-seconds.
- Using the ‘J’ key moves the presentation back 5 seconds
- Using the ‘L’ key moves the presentation forward 5 seconds.
- Here are the other shortcuts available while viewing a video:
Keyboard Shortcuts |
|
|
Play/Pause |
k |
|
Fullscreen |
f |
|
Toggle Splitscreen |
r |
|
Captions |
c |
|
Mute/Unmute |
m |
|
Toggle Thumbnails |
t |
|
Flash Fallback |
b |
|
External HTML5 Player |
e |
|
Toggle Sidebar |
s |
|
Indicate Confusion |
z |
|
Toggle Audio Description |
a |
|
Seek Forward 5 Seconds |
l |
|
Seek Backward 5 Seconds |
j |
|
Increase Speed |
. |
|
Decrease Speed |
, |
|
Increase Quality |
' |
|
Decrease Quality |
; |
|
Increase Volume |
] |
|
Decrease Volume |
[ |
How do I search the video for a topic?
If you click on the ![]() button, you should now see the window change to looking like this:
button, you should now see the window change to looking like this:
(In this side-bar, it also allows you to ‘Add Notes’ which are time-based.)