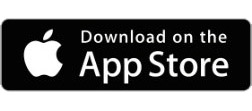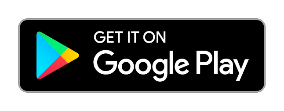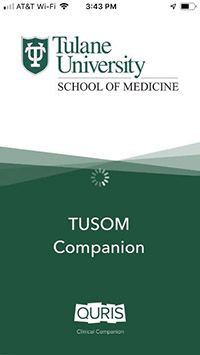
The School of Medicine utilizes the Companion app to put important information at your fingertips. The goal for the TUSOM Companion App is to connect School of Medicine students, faculty, and staff with key information including policies, emergency information, shuttle schedules, research opportunities, and much more.
All Tulane employees are invited to download it, become familiar with it, and use it as needed. We hope you find it helpful and welcome your suggestions for improvement.
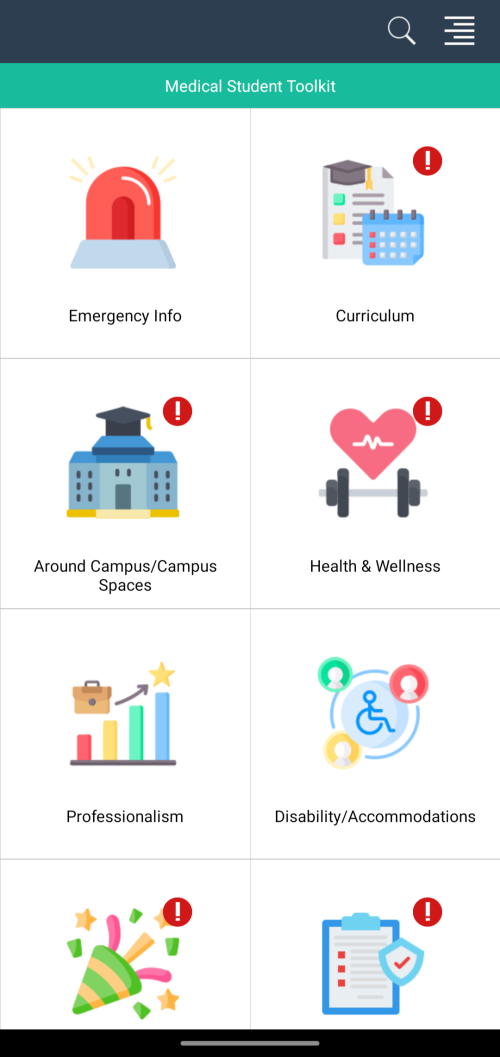
The TUSOM Companion App was originally designed to help the school manage its LCME accreditation site visit. Faculty, staff, and students must be familiar with multiple policies and services (needle stick policies, work hours, mistreatment policies, professionalism policies, emergency policies, etc.) These items are more than individuals can possibly remember, and the information is scattered across the School of Medicine websites. Therefore, all of this information has been placed in a single app for easy access. The app includes information on student services, directory of important numbers, policy and procedures, curriculum, clerkship information, MSG and student organizations.
TUSOM Companion App
Q. Where do I get the mobile application?
A. At the App Store for your device. TYPE IN THE FULL NAME, TUSOM COMPANION.
Q. How do I log into the TUSOM Companion mobile app?
A: Your login is valid for 28 days and has two steps. Here’s how it works:
Step 1:
When the TUSOM Companion app shows you this “Sign in to your account” screen, you need to enter your own ‘LoginName@tulane.edu’ Email address where it says “Sign in.”
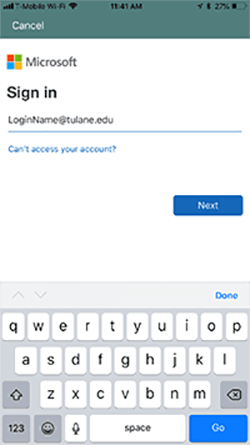
Step 2:
You will be rerouted to the Tulane University weblogin page, and from here, things are the same as the Website: enter just your email and password.
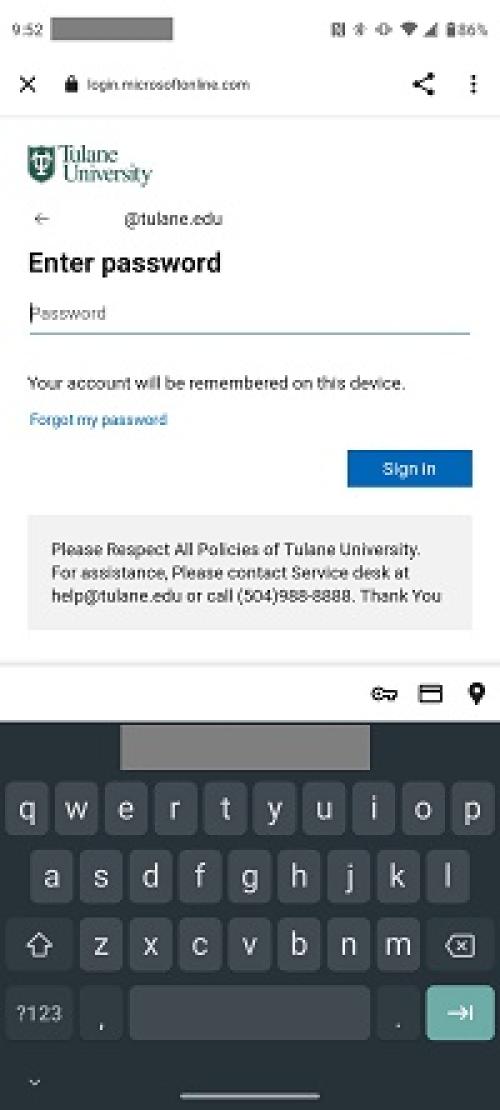
Q: What is a Tool Kit?
A: A Tool Kit is a subset collection of content within the TUSOM library. It has been organized to make it easier for users to find what they are looking for. For example, a Tool Kit developed for ‘Medical Students’ would only contain information specialized for that group. Content is organized under buttons. Each of the buttons represents a collection of content that should be recognizable by the users. At least one Tool Kit must be downloaded for the mobile app to work.
Q: How do I load a Tool Kit into the TUSOM COMPANION mobile app?
A: The TUSOM COMPANION app stores Tool Kits on your phone, which you must download to use. You must download at least one Tool Kit to use the app. Tool Kits available for download have this icon:![]()
Tap the kit to download.
It changes to a checkmark ![]() after successful download. Tap the name of a downloaded Tool Kit to open it.
after successful download. Tap the name of a downloaded Tool Kit to open it.
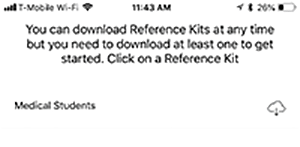
Q: Can I download a Tool Kit using cellular network/data?
A: Depends. You can download a Tool Kit either with your cellular network or with a WiFi connection. Whether you have access via your cellular network depends on your phone settings. Note: Cellular connection data charges may apply.
Q: What happens if I don’t have enough space to download the Tool Kit?
A: Your device will warn you that there is insufficient space and the download will cancel. To fix this more memory needs to be added or other content removed from the device.
Q: How do I search content within a Tool Kit on a mobile device?
A: On the main screen select the ![]() on the top. After you type at least 3 characters into the search box the results will begin to show. Items with words in the title and keywords that match your search term are at the top of the results, followed by items that have matching words only in the body of the item. Touch the desired search result to open to content.
on the top. After you type at least 3 characters into the search box the results will begin to show. Items with words in the title and keywords that match your search term are at the top of the results, followed by items that have matching words only in the body of the item. Touch the desired search result to open to content.
Q. I noticed something wrong with the content listed on TUSOM COMPANION! What do I do?
A. You have 2 ways to contact us: (1) In the Website: click the ‘Contact Us’ link. (2) In the mobile app Select the “burger” icon ![]() in the upper right corner of the devices and touch the send feedback choice (figure 4).
in the upper right corner of the devices and touch the send feedback choice (figure 4).
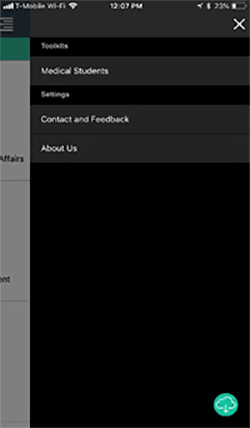
Q: I am having trouble opening the mobile app or it is behaving erratically.
A: It is uncommon to have problems with the app but when it happens there are a few things to consider before contacting support: 1. Ensure you are using a supported devices and recent operating system: • Apple users – iOS 8.0 or later • Android users – 10 or later 2. Delete the affected Tool Kit and re-download. To delete a Tool Kit, select the “burger” icon ![]() in the upper right corner of the devices. Slide the toolkit you wish to delete to the left revealing the red delete button (figure 5). Tap the ‘Delete’ button.
in the upper right corner of the devices. Slide the toolkit you wish to delete to the left revealing the red delete button (figure 5). Tap the ‘Delete’ button.
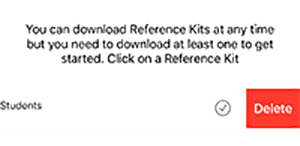
Step 3:
To re-download the Tool Kit, tap the cloud button on the bottom right corner to access the Tool Kits download page. Find the Tool Kit and download it.
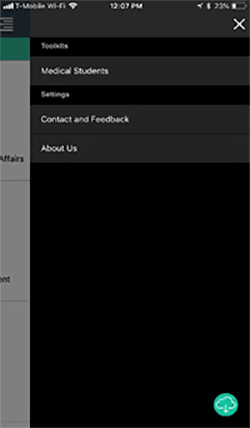
Step 4:
If the above does not fix the problem, the next step is to remove the TUSOM COMPANION Tool app from your device and reinstall it. Follow the directions for your operating system to delete and install apps.
Step 5:
Lastly, please email support@tactuum.com.